Cómo bloquear o desbloquear a alguien en Google Drive
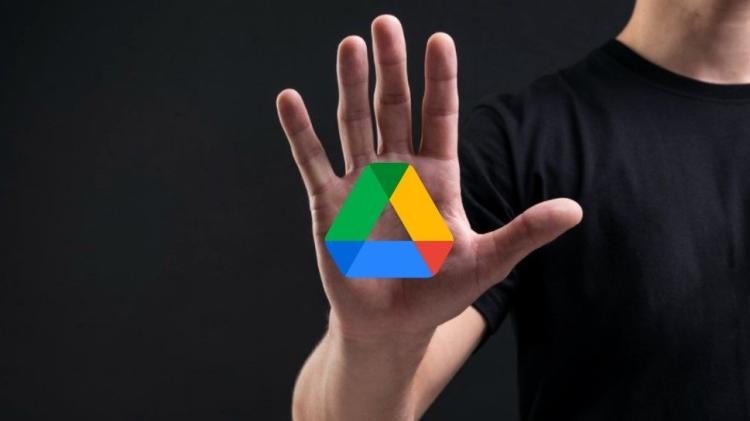
Cuando se trata de compartir, Google Drive es una plataforma bastante fácil de usar, ya que le permite compartir archivos con cualquier persona. Pero esa amabilidad también tiene un costo oculto, ya que allana el camino para que los spammers se dirijan a cualquier persona al compartir de manera efectiva archivos maliciosos y contenido abusivo. Bueno, Google está tratando de detener todo esto al introducir la función Bloquear en Google Drive.

Con la función Bloquear, puede evitar que cualquier persona desconocida intente compartir archivos con usted. Además, bloquear a alguien eliminará efectivamente cualquier archivo compartido por esa persona. Más aún, también revocará el acceso de la persona a los archivos que ha compartido anteriormente.
Cubriremos cómo puede bloquear y desbloquear a alguien en Google Drive tanto en dispositivos móviles como en PC en esta publicación. Empecemos.
Al bloquear a alguien en Google Drive, se eliminarán los archivos que la persona y viceversa hayan compartido. Así es como funciona en PC.
Paso 1: Abra su navegador web preferido e inicie sesión en su cuenta de Google Drive.
Paso 2: Cambie a la pestaña «Compartido conmigo» a su izquierda. Aquí encontrará todos los archivos que se han compartido con su cuenta. Navega hasta el archivo compartido por el usuario que deseas bloquear. Haga clic derecho en el archivo y elija ‘Bloquear [email-id]’opción de la lista.


Paso 3: Cuando se le solicite, haga clic en Bloquear para confirmar.


Nota: No puede bloquear a otros usuarios con el mismo dominio si usa Google Drive en el trabajo o en la escuela.
Eso es. Ahora los usuarios bloqueados ya no podrán compartir ningún archivo contigo. Bloquear a alguien en Google Drive también bloqueará a la persona en otros servicios de Google como Gmail, Chat, Maps, etc.
También puede bloquear a alguien que use la aplicación Google Drive en su teléfono. La aplicación Google Drive ofrece una experiencia similar en Android y iPhone. A continuación, se explica cómo bloquear a alguien en la aplicación Google Drive para dispositivos móviles.
Paso 1: Abra la aplicación Google Drive en su teléfono. Navegue a la pestaña Compartido.


Paso 2: Busque cualquier archivo compartido por la persona que desea bloquear. Haga clic en el icono de menú de tres puntos junto a él. Desplácese hacia abajo para tocar el ‘Bloquear [email-id]’ opción.




Cuando bloqueas a alguien, Google no le notificará. Pero cuando no puedan compartir ningún archivo contigo después de eso.
Si en algún momento cambias de opinión y quieres compartir algo con la persona que bloqueaste anteriormente, primero tendrás que desbloquearla. A continuación, se explica cómo desbloquear a alguien en Google Drive en la PC.
Paso 1: Abra su navegador y navegue hasta la página de inicio de Google Drive.
Paso 2: Haga clic en su foto de perfil en la parte superior derecha y haga clic en la opción ‘Administrar su cuenta de Google’.


Paso 3: Cambie a la pestaña ‘Personas y uso compartido’ a su izquierda y haga clic en la opción Bloqueado a su derecha.


Etapa 4: Aquí encontrará una lista de todos los usuarios que ha bloqueado. Haga clic en el icono X junto al nombre de usuario de la persona para desbloquearla.


Eso es. Ahora el usuario puede compartir archivos contigo de la misma forma que antes. Sin embargo, desbloquear a la persona no recupera archivos compartidos previamente.
De manera similar a la versión web, también puede desbloquear a alguien en la aplicación Google Drive en su iPhone o Android visitando la configuración de administración de cuentas en la aplicación. Así es cómo.
Paso 1: Abra la aplicación Google Drive en su teléfono. Haga clic en su foto de perfil en la esquina superior derecha y toque la opción ‘Administrar su cuenta de Google’.




Paso 2: En la página siguiente, cambie a la pestaña ‘Personas y uso compartido’ y toque Bloqueado en Contactos.


Paso 3: Por último, toque el icono X junto al nombre de usuario de la persona para desbloquear.


Ya sea que use Google Drive en un navegador web o en la aplicación, bloquear y desbloquear a alguien es una experiencia bastante similar y sencilla.
La introducción de la función Bloquear es un paso en la dirección correcta de Google. Si bien es posible que no lo proteja por completo de los spammers, es un obstáculo más que deben superar. Además, le da al usuario algún tipo de control sobre lo que se comparte y lo que no.
¿Qué importancia tiene esta función para ti? ¿Desea que funcione de manera ligeramente diferente de alguna manera? Háganos saber sus pensamientos en los comentarios a continuación.
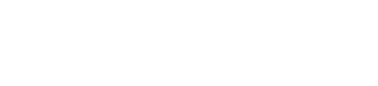

 Argentina
Argentina Australia
Australia  Austria
Austria  Brazil
Brazil  Canada
Canada  Germany
Germany  Ireland
Ireland  Italy
Italy  Malaysia
Malaysia  Mexico
Mexico  New Zealand
New Zealand  Poland
Poland  South Africa
South Africa  United Kingdom
United Kingdom  United States
United States 




































